5
Нужные страницы
Translate
Search
четверг, 28 сентября 2017 г.
понедельник, 25 сентября 2017 г.
Slow Performance Solidworks
Why is Solidworks slow? Reducing the performance of Solidworks is a very unpleasant situation. And to find the cause is not easy.
Possible reasons:
A great help in this is provided by Solidworks Rx.
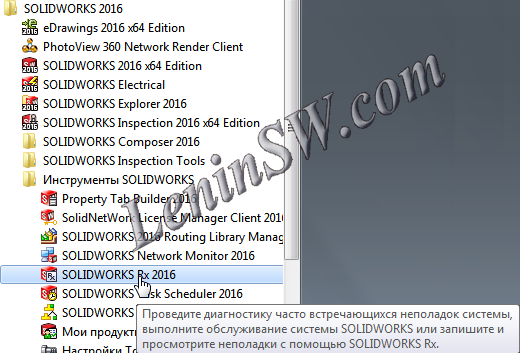 |
Launch the Solidworks Rx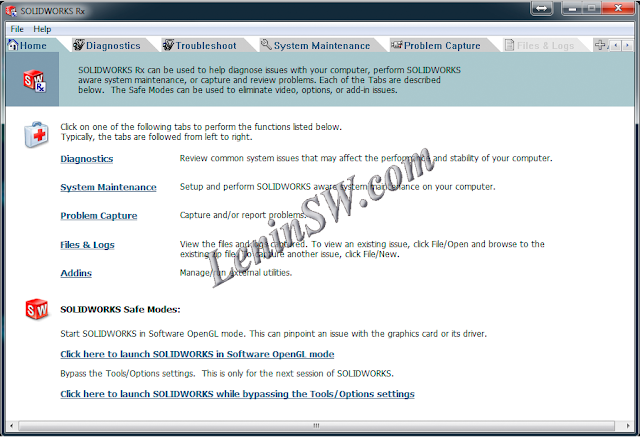 |
"C:\Program Files\SOLIDWORKS Corp\SOLIDWORKS\sldworks.exe" /ForceSoftwareOGL /SWDisableExitApp
Another safe mode is "Ignore Tools / Options" for the next session. It uses the ready-made SolidWorks settings and disables all add-ins. If this security mode fixes the problem, you may need to fix the SolidWorks configuration or add-ons. The command line for this mode is as follows:
"C:\Program Files\SOLIDWORKS Corp\SOLIDWORKS\sldworks.exe" /SWSafeMode /SWDisableExitApp
Use safe modes to narrow the range of possible causes:
- Driver or video card errors;
- Errors of settings or additions;
- Wrong shortcut to start.
If the second safe mode solves the problem (which disables all add-ons and works with the default settings), you must disable all Solidworks add-ins and test it.
In this way, we set the mode in which Solidworks Rx checks the system.
In this way, we set the mode in which Solidworks Rx checks the system. There is another way to reset all user settings. To do this, start the Registry Editor, browse to "HKEY_CURRENT_USER\Software\SolidWorks\SOLIDWORKS 2016" and rename SolidWorks 2016 to anything you like.The path is specified for Solidworks 2016, find for your version and rename, for example, "Solidworks 2016_old". This will force SW to create a new default SolidWorks key the next time it's launched, which will also mean you'll lose any custom settings.
There are cases when, despite disabling add-ons and resetting parameters, Solidworks slows down, but if you run it through Solidworks Rx in the second safe mode - it works fine.
The reason for this is a wrong shortcut to start.
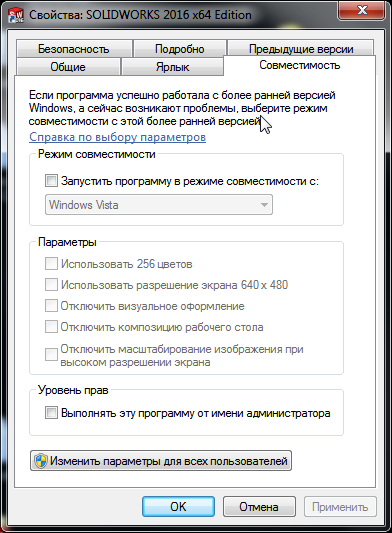 |
| True shortcut Solidworks 2012 on Windows 7x64 |
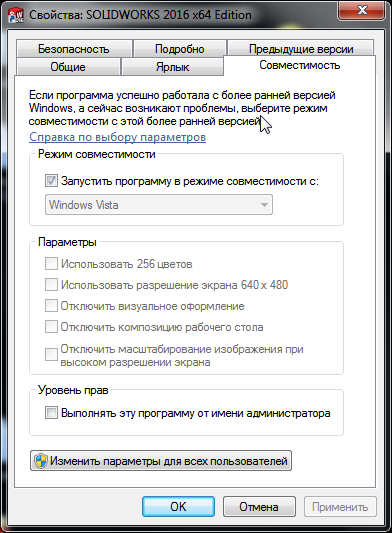 |
| Wrong shortcut Solidworks 2012 on Windows 7x64 |
Because of the compatibility with Vista, Solidworks is slowing down. After creating the correct label, the solidworks works normally.
The following reasons for the slow work of Solidworks can be reflected in the tab: "Diagnostics"
You can see whether the system parameters are recommended. After these problems are resolved, click the Update Results button to restart the diagnostics. "Troubleshoot"
This tab contains the necessary tools for removing temporary files that Solidworks uses. Especially I wanted to pay attention to clearing temporary files in Solidworks data folders. During an improper completion of a solid, temporary files beginning with "~" remain in the folder, in some cases this is the cause of the failure of Solidworks. It is desirable to delete such files, you can manually, but you can assign this procedure to Solidworks Rx. Running disk checking and defragmentation can be done by Windows utility tools without resorting to Solidworks Rx. System maintenance is possible and even desirable to plan:
Problem Capture
On this tab, you can record an error for technical support, attach additional files and send. I have no relation to independent resolution, so I will not go into more depth.
Add-in
On this tab, you can run a performance test and compare them with the data of other users, and add another application to the tab. You can see the results of other users by the link.
It should be noted, even if you seemed to have found a problem with the driver or add-on, to maintain the service after all, there can be several errors.
There is one more reason that can not be detected using the Solidworks Rx utility. Those. after all sorts of manipulations, the solid still slows down. The error can be in the registry - there is a possibility that the necessary data in the registry has been deleted or changed. And this obviously happens, because the SOLIDWORKS installation directory contains the "graphicshardware.reg" registry file, which restores the default settings for the video card. The path to it is the following "C:\Program Files\SolidWorks Corp\SolidWorks\lang".
Another reason for poor performance may be the power settings. If you have a laptop, then this must be checked. So Start - Control Panel - Power - Set up a power plan - Change additional power settings, set "High Performance".
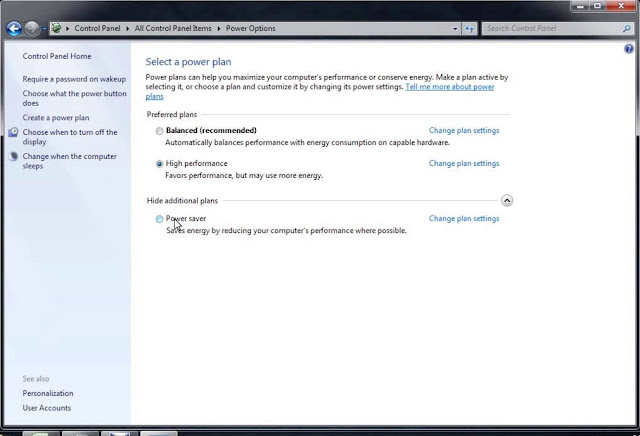 |
| High Perfomance |
I hope this article has helped you.
Ярлыки:
article,
fix,
Performance,
Solidworks
пятница, 22 сентября 2017 г.
SolidWorks Thumbnails Graphics Do Not Display
Sometimes SolidWorks Thumbnails Graphics Do Not Display in Windows Explorer.
It was like this
To fix this problem you need to make a few mouse clicks:
Run Solidworks, go to settings and put a check "Display a smaller copy of the image in Windows Explorer
Go to the Windows Control Panel - Folder Options and on the tab "View" remove the tick (if installed) "Always show icons, never thumbnails."
Scroll down and put a tick if it is not necessary "Display handlers in preview pane view"
Go to the Control click on the "Counters and productivity tools", then "Visual Effects Settings" panel, put a tick "Show thumbnails instead of icons.

It was like this
To fix this problem you need to make a few mouse clicks:
Run Solidworks, go to settings and put a check "Display a smaller copy of the image in Windows Explorer
Go to the Windows Control Panel - Folder Options and on the tab "View" remove the tick (if installed) "Always show icons, never thumbnails."
Scroll down and put a tick if it is not necessary "Display handlers in preview pane view"
Go to the Control click on the "Counters and productivity tools", then "Visual Effects Settings" panel, put a tick "Show thumbnails instead of icons.

Check the display of thumbnails if the image does not appear, it is necessary to do a little more action: download files Setting SolidWorks Thumbnails.zip Extract and run the file "Setting SolidWorks Thumbnails.cmd". The batch file does the following: Go to the directory "SolidWorks Shared" and re-register the library "sldwinshellextu.dll"
Listing File "Setting SolidWorks Thumbnails.cmd"
In the process of implementation will be two information windows.
Library unregistered
Library registered
As a rule, then all should be displayed normally.
If there is still a preview, re-registering another library "swdocumentmgr.dll". The archive is necessary to run the file "Setting SolidWorks Thumbnails 1.cmd". Also there will be information about the logout window and registration, as in the previous case.
File Listing "Setting SolidWorks Thumbnails 1.cmd"
Re-registration of the following libraries will be available on the latest versions of Solidworks. In previous versions, such as Solidworks 2012 it is not there. Please note, the previous batch files to the library path formed with the use of system variables, so no changes are working. The following batch file needs editing, depending on the path established by Solidworks. Open the file with Notepad to edit and change the path "D: \ Solidworks \ sldthumbnailprovider.dll" on your path to Solidworks directory. Example "C:\Program Files\SolidWorks Corp\SolidWorks\sldthumbnailprovider.dll" (the default path).
File Listing "Setting SolidWorks Thumbnails 2.cmd".
Save and run.
If a thumbnail does not appear, restart Windows.
I hope the article helped you.
Ярлыки:
article,
Solidworks,
thumbnails
четверг, 21 сентября 2017 г.
How to Fix SOLIDWORKS Toolbox
Error Solidworks Toolbox:
- Failed to get writable document
- Unable to open read-only file
- Failed to save Toolbox library: Access to the path is denied
Failed to get writable document
To do this, right-click on the Toolbox-Properties - Security tab. Check that your account has write permissions.
Unable to open read-only file
With this error, you must tick the "Change the status of the read-only document to the record" in the Toolbox- "User Settings" configurator settings
Failed to save Toolbox library:
Access to the path is denied
In the third case, you need to check the write permission of the "ToolboxFiles.index" file, which is located in the Toolbox - \ Browser directory. This error may appear in SW2012 and higher versions. This is due to the fact that starting from Solidworks 2012 the toolbox does not depend on the SWBrowser.mdb database, but stores the structure in the "ToolboxFiles.index" file.
Ярлыки:
article,
error,
fix,
Solidworks,
Toolbox
среда, 20 сентября 2017 г.
Running Solidworks in English and Russian (or other) languages using bat / cmd-file
To run Solidworks in English and Russian (or any other localized in Solidworks) languages using the bat-file, we need two additional reg-files that change the language parameters of Solidworks. For example, we will run Solidworks 2016 and launch will do for the Russian and English interface.
This can be done for any of the languages that is the localization of Solidworks: (Czech, French, German, Italian, Japanese, Korean, Polish, Portuguese (Brazil), Spanish, Turkish, Russian, English, Chinese Simplified)
Listing reg-file (sw_2016_eng.reg) for changing parameters in English
Thus, when you start sw_eng.bat, Solidworks will start in English, and when you start sw_rus.bat in Russian.
It can be done only through a bat-file, without a reg-file, a little more complicated.
Listing the bat-file (sw_rus1.bat) of the launching Solidworks in Russian
An example of a bat file for launching in German. Naturally German or some other language should be installed in Solidworks. This is done when you install / modify Solidworks. The bat-file changes the locale to German, starts Solidworks and after closing the solid it changes the locale back to Russian. You can correct the bat-file to run in any other language. Change the value of "de-DE" to the appropriate locale.
Listing the bat file
There is also a way to change languages without changing the locale, just rename the directories with resources. You can even make a bat-file.This can be done for any of the languages that is the localization of Solidworks: (Czech, French, German, Italian, Japanese, Korean, Polish, Portuguese (Brazil), Spanish, Turkish, Russian, English, Chinese Simplified)
Listing reg-file (sw_2016_eng.reg) for changing parameters in English
Windows Registry Editor Version 5.00
[HKEY_CURRENT_USER\Software\SolidWorks\SOLIDWORKS 2016\General]
"Use English language feature names"=dword:00000001
"Use English language"=dword:00000001
The first parameter indicates that you need to use file names and element names in English. The second is to use the menu in English.
To automate this process, create a bat-file or cmd-file.
Listing the bat-file (sw_eng.bat) of the launching Solidworks in English
As you can see, the bat-file starts importing values into the registry, followed by the launch of a solidworks. Of course, the paths will need to be edited according to your file locations.
Similarly, we create files for launching Solidworks in Russian.
Listing reg-file (sw_2016_eng.reg) to change the settings in Russian
Listing the bat-file (sw_rus.bat) of the launching Solidworks in Russian
To automate this process, create a bat-file or cmd-file.
Listing the bat-file (sw_eng.bat) of the launching Solidworks in English
echo off
regedit -s "C:\Users\LeninSW.com\Desktop\sw_2016_eng.reg"
"C:\Program Files\SOLIDWORKS Corp\SOLIDWORKS\SLDWORKS.exe"
As you can see, the bat-file starts importing values into the registry, followed by the launch of a solidworks. Of course, the paths will need to be edited according to your file locations.
Similarly, we create files for launching Solidworks in Russian.
Listing reg-file (sw_2016_eng.reg) to change the settings in Russian
Windows Registry Editor Version 5.00
[HKEY_CURRENT_USER\Software\SolidWorks\SOLIDWORKS 2016\General]
"Use English language feature names"=dword:00000000
"Use English language"=dword:00000000
echo off
regedit -s "C:\Users\LeninSW.com\Desktop\SW_2016_rus.reg"
"C:\Program Files\SOLIDWORKS Corp\SOLIDWORKS\SLDWORKS.exe"
Thus, when you start sw_eng.bat, Solidworks will start in English, and when you start sw_rus.bat in Russian.
It can be done only through a bat-file, without a reg-file, a little more complicated.
Listing the bat-file (sw_rus1.bat) of the launching Solidworks in Russian
When installing Solidworks, you can select several localization languages: French, German, Polish, etc. To run Solidworks in these languages, you must change the locale in Windows. You can manually, but it's more convenient through a bat-file.echo off
reg ADD "HKEY_CURRENT_USER\Software\SolidWorks\SOLIDWORKS 2016\General" /v "Use English language" /t REG_DWORD /d "00000000" /f
reg ADD "HKEY_CURRENT_USER\Software\SolidWorks\SOLIDWORKS 2016\General" /v "Use English language feature names" /t REG_DWORD /d "00000000" /f
start "Solidworks_rus" "C:\Program Files\SOLIDWORKS Corp\SOLIDWORKS\SLDWORKS.exe"
Listing the bat-file (sw_eng1.bat) of the launching Solidworks in Englishecho off
reg ADD "HKEY_CURRENT_USER\Software\SolidWorks\SOLIDWORKS 2016\General" /v "Use English language" /t REG_DWORD /d "00000001" /f
reg ADD "HKEY_CURRENT_USER\Software\SolidWorks\SOLIDWORKS 2016\General" /v "Use English language feature names" /t REG_DWORD /d "00000001" /f
start "Solidworks_eng" "C:\Program Files\SOLIDWORKS Corp\SOLIDWORKS\SLDWORKS.exe"
An example of a bat file for launching in German. Naturally German or some other language should be installed in Solidworks. This is done when you install / modify Solidworks. The bat-file changes the locale to German, starts Solidworks and after closing the solid it changes the locale back to Russian. You can correct the bat-file to run in any other language. Change the value of "de-DE" to the appropriate locale.
Listing the bat file
echo off
reg ADD "HKEY_CURRENT_USER\Control Panel\International" /v "LocaleName" /t REG_SZ /d "de-DE" /f
start /wait "Solidworks_rus" "C:\Program Files\SOLIDWORKS Corp\SOLIDWORKS\SLDWORKS.exe"
reg ADD "HKEY_CURRENT_USER\Control Panel\International" /v "LocaleName" /t REG_SZ /d "ru-RU" /f
List of values for different locales:
Czech - "cs-CZ"
French - "fr-FR"
German - "de-DE"
Italian - "it-IT"
Japanese - "ja-JP"
Korean - "ko-KR"
Polish - "pl-PL"
Portuguese (Brazil) - "pt-BR"
Spanish - "es-ES"
Turkish - "tr-TR"
Russian - "ru-RU"
English - "en-GB"
Chinese simplified - "zh-CN"
Listing the bat file renaming the language resources
and running Solidworks. After the closure of the solidworks, the language resources are renamed again.
rename "C:\Program Files\SolidWorks Corp\SolidWorks\lang\english" "Lang_temp"
rename "C:\Program Files\SolidWorks Corp\SolidWorks\lang\russian" "english"
rename "C:\Program Files\SolidWorks Corp\SolidWorks\lang\Lang_temp" "russian"
start /wait "Solidworks_rus" "C:\Program Files\SOLIDWORKS Corp\SOLIDWORKS\SLDWORKS.exe"
rename "C:\Program Files\SolidWorks Corp\SolidWorks\lang\russian" "Lang_temp"
rename "C:\Program Files\SolidWorks Corp\SolidWorks\lang\english" "russian"
rename "C:\Program Files\SolidWorks Corp\SolidWorks\lang\Lang_temp" "english"An example with bat and reg-files can be downloaded from the link
понедельник, 18 сентября 2017 г.
The demand for better ways to bring your ideas to life
SOLIDWORKS 2018 includes new features and enhancements that respond directly to user requests and the needs of 21st century product development. Work more efficiently with an improved user interface that takes advantage of your touch-enabled devices, let SOLIDWORKS automatically generate the optimal shape of your design based on functional and manufacturing criteria, or let SOLIDWORKS automatically generate the NC tool paths needed to machine your parts. These capabilities are just some examples of how SOLIDWORKS is changing the way design and manufacturing is done.
SOLIDWORKS 2018 Enhancements:User Experience Gets Big Touch Ups
SOLIDWORKS 2018 supports a dedicated touch screen mode providing a powerful new set of productivity tools for working on touch screen devices. Freehand sketch with a pen and automatically convert pen strokes to shapes to quickly capture design ideas in the office or on the go.


Take the Guess Work Out of Optimizing Your Designs
Automatically optimize the shape of a design based on weight, function, and manufacturing criteria using the new simulation Topology Study. You can also improve product performance or reduce product weight based on function and manufacturing constraints.
Finally – Integrated, Intelligent CAM and Inspection Tools
Powered by CAMWorks, SOLIDWORKS CAM provides ‘rules-based’ machining and automatic feature recognition to dramatically streamline NC programming. In addition, both SOLIDWORKS Inspection and SOLIDWORKS CAM support 3D dimensions and tolerances streamlining design, manufacturing and inspection without the need to create 2D drawings.
Drawing Enhancements? Of Course!
We can’t list them all, but here is a sampling: insert 3D model views, automatic Advanced Hole callouts, layer support for cross hatching, new trailing zero display options, broken out section view support for Section View and Alternate Position View, and an “All Upper Case” switch capability for text in tables.

Tab and Slot Feature – a Perfect Fit to Get Your Designs Built
SOLIDWORKS 2018 lets users automate the creation of tab and slot features used for self-fixturing of parts for welding. Other sheet metal enhancements include the new Normal Cut feature which ensures proper clearances are maintained for manufacturing, and the new Bend capability allowing users to create and flatten three-corner bends.

Improved Project and Process Management
SOLIDWORKS Manage provides data management, project management, and process management all in one familiar package. It adds powerful project, process, and item management capabilities to SOLIDWORKS PDM Professional.

Convenience Comes to the Fore
Online Licensing makes using your license on multiple machines easier than ever before. SOLIDWORKS Login moves customized content and settings to any machine SOLIDWORKS is installed on, while the Admin Portal allows easier management of SOLIDWORKS products and services.
SOLIDWORKS 2018 Enhancements:User Experience Gets Big Touch Ups
SOLIDWORKS 2018 supports a dedicated touch screen mode providing a powerful new set of productivity tools for working on touch screen devices. Freehand sketch with a pen and automatically convert pen strokes to shapes to quickly capture design ideas in the office or on the go.
Take the Guess Work Out of Optimizing Your Designs
Automatically optimize the shape of a design based on weight, function, and manufacturing criteria using the new simulation Topology Study. You can also improve product performance or reduce product weight based on function and manufacturing constraints.
Finally – Integrated, Intelligent CAM and Inspection Tools
Powered by CAMWorks, SOLIDWORKS CAM provides ‘rules-based’ machining and automatic feature recognition to dramatically streamline NC programming. In addition, both SOLIDWORKS Inspection and SOLIDWORKS CAM support 3D dimensions and tolerances streamlining design, manufacturing and inspection without the need to create 2D drawings.
More Flexibility with Data
Seamlessly work with file formats including STL, OBJ, JT, ACIS, STEP and IGES. 3D Interconnect automatically updates your design whenever new files are received and now supports internal file information like custom properties, materials properties and reference axes. SOLIDWORKS 2018 also allows you to select faces from the imported mesh data, turn them into SOLIDWORKS surfaces and modify with features and geometry.
Seamlessly work with file formats including STL, OBJ, JT, ACIS, STEP and IGES. 3D Interconnect automatically updates your design whenever new files are received and now supports internal file information like custom properties, materials properties and reference axes. SOLIDWORKS 2018 also allows you to select faces from the imported mesh data, turn them into SOLIDWORKS surfaces and modify with features and geometry.
Drawing Enhancements? Of Course!
We can’t list them all, but here is a sampling: insert 3D model views, automatic Advanced Hole callouts, layer support for cross hatching, new trailing zero display options, broken out section view support for Section View and Alternate Position View, and an “All Upper Case” switch capability for text in tables.
Tab and Slot Feature – a Perfect Fit to Get Your Designs Built
SOLIDWORKS 2018 lets users automate the creation of tab and slot features used for self-fixturing of parts for welding. Other sheet metal enhancements include the new Normal Cut feature which ensures proper clearances are maintained for manufacturing, and the new Bend capability allowing users to create and flatten three-corner bends.
Improved Project and Process Management
SOLIDWORKS Manage provides data management, project management, and process management all in one familiar package. It adds powerful project, process, and item management capabilities to SOLIDWORKS PDM Professional.
Convenience Comes to the Fore
Online Licensing makes using your license on multiple machines easier than ever before. SOLIDWORKS Login moves customized content and settings to any machine SOLIDWORKS is installed on, while the Admin Portal allows easier management of SOLIDWORKS products and services.
Ярлыки:
2018,
article,
Solidworks,
whats new
суббота, 16 сентября 2017 г.
SOLIDWORKS 2018 - Overview
Overview
Design and Manufacturing
Simulation
CAM
Topology Optimization
Easier Assembly Builds
Enhanced 3D CAD Interoperability
Generate Inspection Reports Faster
Powerful Model Based Definition
PDM
Easier Electronic Design
Tolerance Based Machining
Free Hand Sketching
Ярлыки:
2018,
article,
Solidworks,
whats new
Подписаться на:
Сообщения (Atom)






























