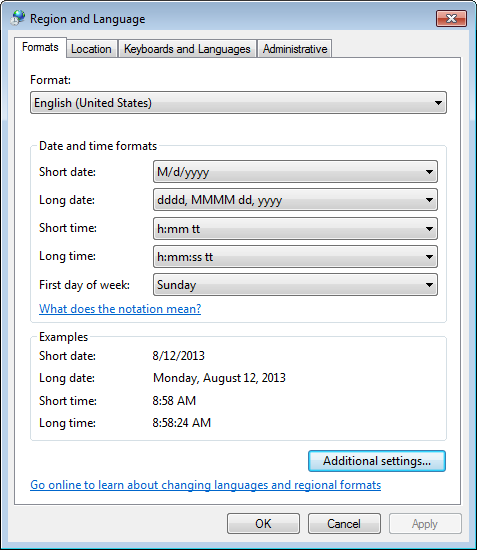In Solidworks, you can simplify the interfacing of components. Press and hold "Alt" to move the mouse pointer to the desired surface, press the left mouse button and drag to the second surface for the auto-conjugation. A pane will appear with the default interface already selected for these surfaces. Those. if the surface is flat, then the automatic interface is a coincidence, if the surface is cylindrical, then the automatic interface is concentric. There are other options for automatic pairing
For more information on auto-mates, see Solidworks Help.
(SmartMates Procedures)
Desired Mate Action
|
What to Do
|
| Mate two components already in the assembly. | Press Alt and drag one component onto another. |
| Mate a new component while adding it to the assembly. | Drag a part from another window onto another part in the assembly.
|
| Fully mate a commonly-used component while inserting it in the assembly. | Drag a part with mate references from Windows Explorer or the Design Library into the assembly. This method can fully mate a new component, but you must set up mate references beforehand. |
Types of SmartMates
The mates added by the SolidWorks application depend on the situation.
- In most cases, the application creates one mate. The type of SmartMate created depends on the geometry used to drag the component, and the type of geometry onto which you drop the component.
- The application creates multiple mates under certain conditions:
- If the application finds circular edges to mate, it creates a peg-in-hole SmartMate.
- If the application finds circular edges and a circular pattern that matches on both components, in addition to the peg-in-hole SmartMate, it adds a concentric mate to line up the patterns on flanges ( useful for pipe fittings).