Why is Solidworks slow? Reducing the performance of Solidworks is a very unpleasant situation. And to find the cause is not easy.
Possible reasons:
A great help in this is provided by Solidworks Rx.
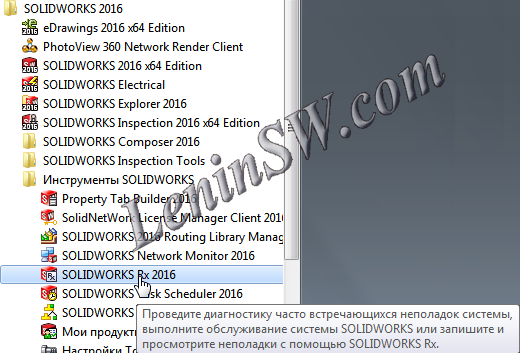 |
Launch the Solidworks Rx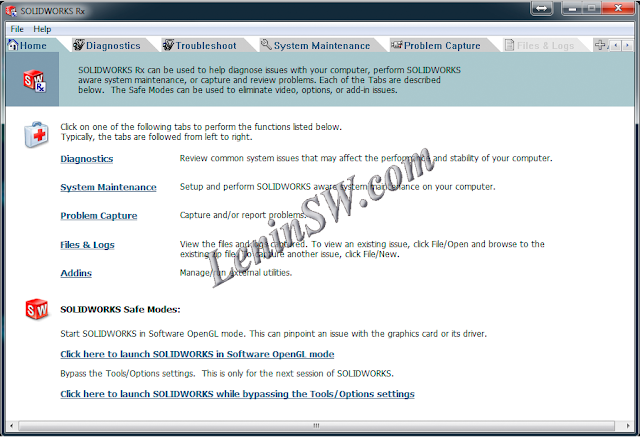 |
"C:\Program Files\SOLIDWORKS Corp\SOLIDWORKS\sldworks.exe" /ForceSoftwareOGL /SWDisableExitApp
Another safe mode is "Ignore Tools / Options" for the next session. It uses the ready-made SolidWorks settings and disables all add-ins. If this security mode fixes the problem, you may need to fix the SolidWorks configuration or add-ons. The command line for this mode is as follows:
"C:\Program Files\SOLIDWORKS Corp\SOLIDWORKS\sldworks.exe" /SWSafeMode /SWDisableExitApp
Use safe modes to narrow the range of possible causes:
- Driver or video card errors;
- Errors of settings or additions;
- Wrong shortcut to start.
If the second safe mode solves the problem (which disables all add-ons and works with the default settings), you must disable all Solidworks add-ins and test it.
In this way, we set the mode in which Solidworks Rx checks the system.
In this way, we set the mode in which Solidworks Rx checks the system. There is another way to reset all user settings. To do this, start the Registry Editor, browse to "HKEY_CURRENT_USER\Software\SolidWorks\SOLIDWORKS 2016" and rename SolidWorks 2016 to anything you like.The path is specified for Solidworks 2016, find for your version and rename, for example, "Solidworks 2016_old". This will force SW to create a new default SolidWorks key the next time it's launched, which will also mean you'll lose any custom settings.
There are cases when, despite disabling add-ons and resetting parameters, Solidworks slows down, but if you run it through Solidworks Rx in the second safe mode - it works fine.
The reason for this is a wrong shortcut to start.
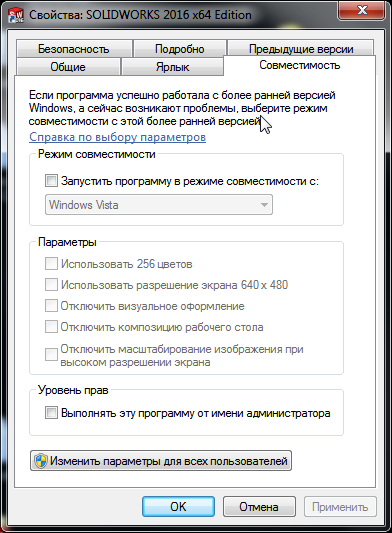 |
| True shortcut Solidworks 2012 on Windows 7x64 |
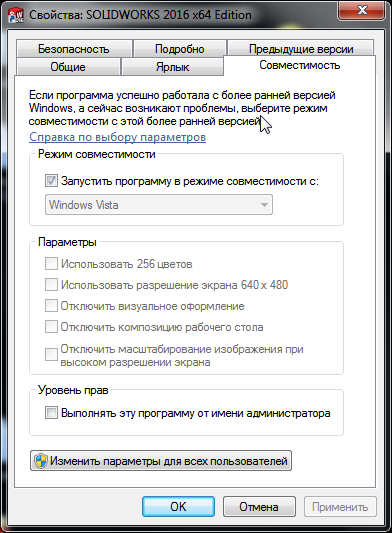 |
| Wrong shortcut Solidworks 2012 on Windows 7x64 |
Because of the compatibility with Vista, Solidworks is slowing down. After creating the correct label, the solidworks works normally.
The following reasons for the slow work of Solidworks can be reflected in the tab: "Diagnostics"
You can see whether the system parameters are recommended. After these problems are resolved, click the Update Results button to restart the diagnostics. "Troubleshoot"
This tab contains the necessary tools for removing temporary files that Solidworks uses. Especially I wanted to pay attention to clearing temporary files in Solidworks data folders. During an improper completion of a solid, temporary files beginning with "~" remain in the folder, in some cases this is the cause of the failure of Solidworks. It is desirable to delete such files, you can manually, but you can assign this procedure to Solidworks Rx. Running disk checking and defragmentation can be done by Windows utility tools without resorting to Solidworks Rx. System maintenance is possible and even desirable to plan:
Problem Capture
On this tab, you can record an error for technical support, attach additional files and send. I have no relation to independent resolution, so I will not go into more depth.
Add-in
On this tab, you can run a performance test and compare them with the data of other users, and add another application to the tab. You can see the results of other users by the link.
It should be noted, even if you seemed to have found a problem with the driver or add-on, to maintain the service after all, there can be several errors.
There is one more reason that can not be detected using the Solidworks Rx utility. Those. after all sorts of manipulations, the solid still slows down. The error can be in the registry - there is a possibility that the necessary data in the registry has been deleted or changed. And this obviously happens, because the SOLIDWORKS installation directory contains the "graphicshardware.reg" registry file, which restores the default settings for the video card. The path to it is the following "C:\Program Files\SolidWorks Corp\SolidWorks\lang".
Another reason for poor performance may be the power settings. If you have a laptop, then this must be checked. So Start - Control Panel - Power - Set up a power plan - Change additional power settings, set "High Performance".
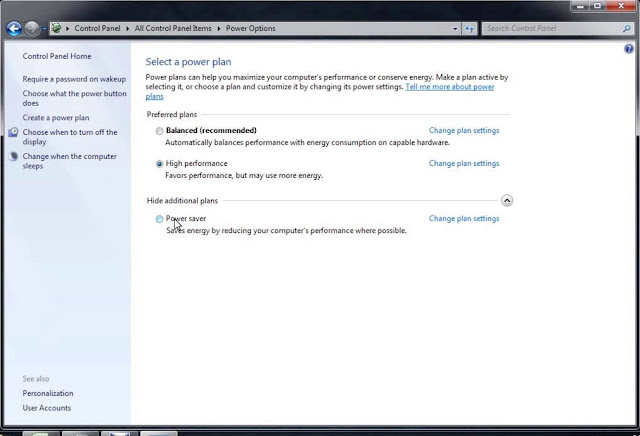 |
| High Perfomance |
I hope this article has helped you.











